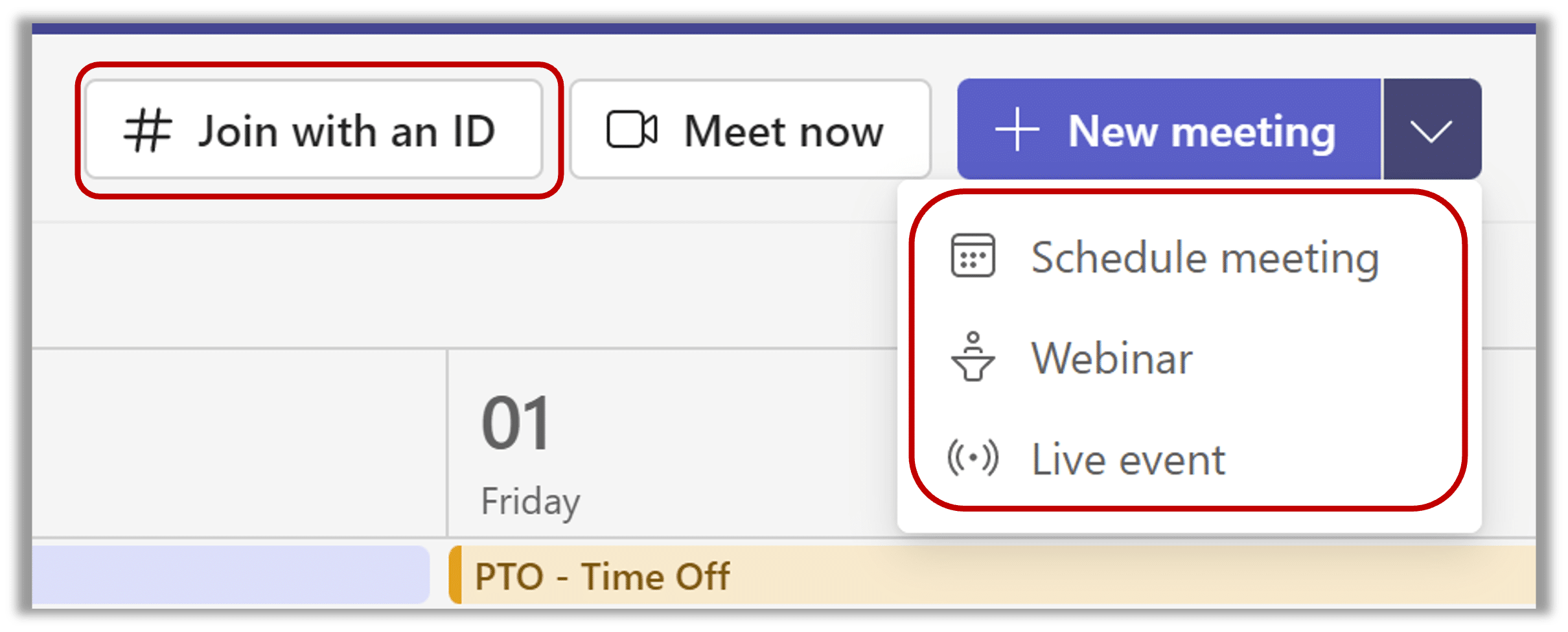The Battle of the Video Conferencing Tools
Microsoft Teams and Zoom are among the most popular video conferencing tools. As user adoption of these platforms saw a significant spike during the pandemic, both Microsoft Teams and Zoom evolved manifold to cater to the requirements of digital workplaces. Microsoft Teams grew from 44 million in March 2020 to 270 million monthly active users in 2022.
Since these video conferencing tools are part of day-to-day business operations, the debate between which is the best fit for organizations remains ongoing. As digital workplace consultants, we advocate creating effective employee engagement and collaboration avenues. In this blog, we’ll dive deep into the functionalities of Zoom and MS Teams as video conferencing tools and discover the strengths and weaknesses of both platforms based on user experience.
Video Conferencing and Meetings as an Administrator
There are many differences and similarities between Microsoft Teams and Zoom. Below, we compare admin controls.
Admin Control in Microsoft Teams
In true Microsoft fashion, there is more than one way to create a meeting in Microsoft Teams. Organizers have the option to do it through the Outlook integration tool, within the MS Teams app or the web version of the app, within a team or a channel, or through the Scheduling Assistant.
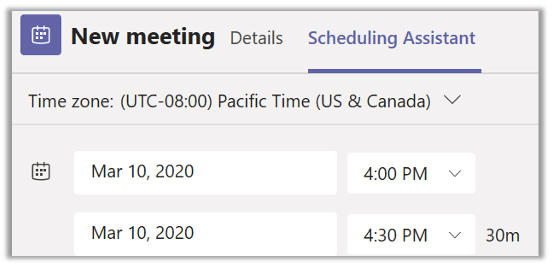
There are benefits to having multiple meeting creation options within MS Teams. By empowering admins to start a meeting for just a channel or team, Microsoft Teams allows departmental segmentation. Whereas the Scheduling Assistant simplifies the experience of creating internal meetings by showing member availabilities, making it much easier to schedule sessions.
Not to mention, MS Teams has comprehensive pre-meeting settings that are extremely useful in controlling the structure of the meeting. Such as,
- Lobby settings allow admins to control who can bypass the lobby when joining a call.
- Arrival announcements can be configured to announce the arrival of callers when they join a meeting.
- Presenter access is critical for admins that want to manage who can present and have screen-sharing access during a meeting.
- Microphones can be muted or kept on at the time attendees join a meeting.
- Session recording is easy to configure and allows admins to decide where to store the recording.
- Chat is another critical function that admins can either keep or turn off depending on the nature of the meeting.
In addition, a new feature has recently made its way into our tenants, the ability to join a meeting using an ID and password which provides an added layer of security to the platform.
Host Capabilities in Zoom
As for Zoom, creating a meeting is possible through either its Outlook integration or the Zoom app.
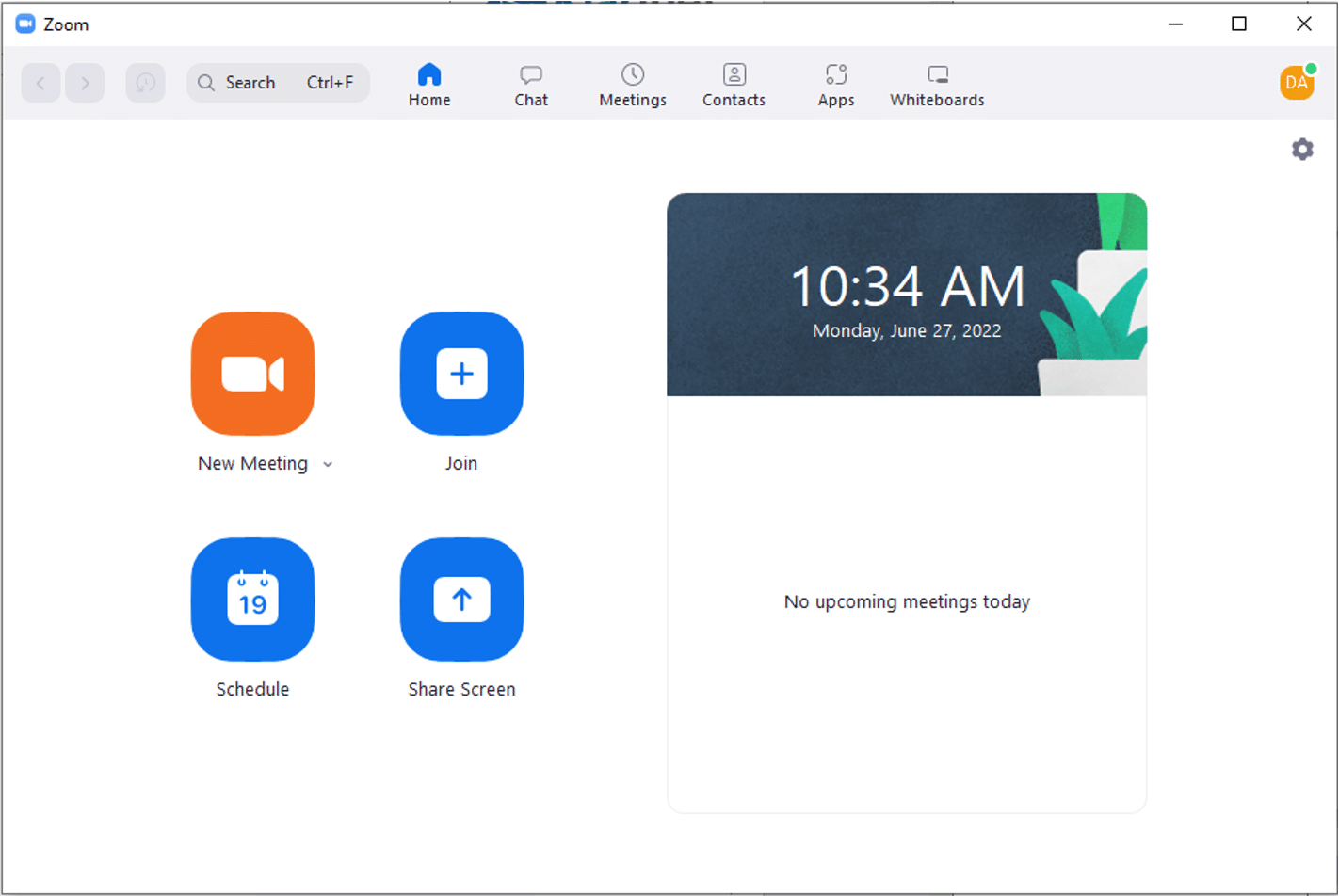
The pre-meeting settings of Zoom are also versatile and give added control to admins.
- Zoom’s Waiting Room is like the Lobby function in MS Teams and admins can send anyone who joins to a waiting room before becoming a participant in the call.
- Audio controls help determine the medium a participant can use, telephone, computer audio, or both. Zoom also allows meeting hosts to mute participants upon entry.
- Video controls allow meeting creators to pre-determine whether participants’ videos will be on or off.
- Alternative Host is a noteworthy Advanced Option that sets Zoom apart from its competition. Meeting owners have the option to assign other members as hosts/co-hosts to have a seamless management experience.
- Meeting Recording can be automatically enabled through Zoom’s advanced options.
- Security Controls during a meeting allow hosts to lock a meeting, remove participants and configure participant access to screen sharing, chatting, and annotating.
- Broadcast feature allows admins to facilitate live-streaming of meetings or webinars to Facebook, YouTube, or Twitch.
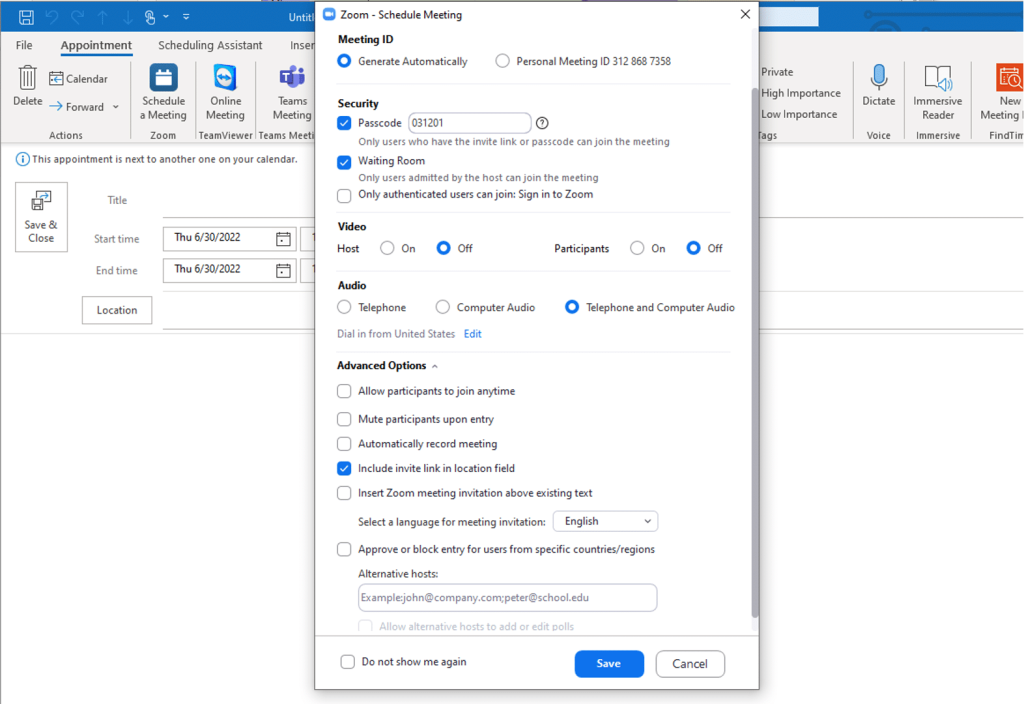
Now, based on whether you prefer more flexibility in creating a meeting or want fewer options to choose from, you can opt for either Microsoft Teams or Zoom.
Video Conferencing Experience as an Attendee
How the participants perceive the solution is among the most critical factors to consider. Attendee experience across Microsoft Teams and Zoom is similar but each has some exclusive functionalities that make them unique.
Participant Perks in Zoom
Joining a Zoom meeting is effortless. Participants can click on the link in their email or meeting invite, join via browser, or click within the Zoom app to get started.
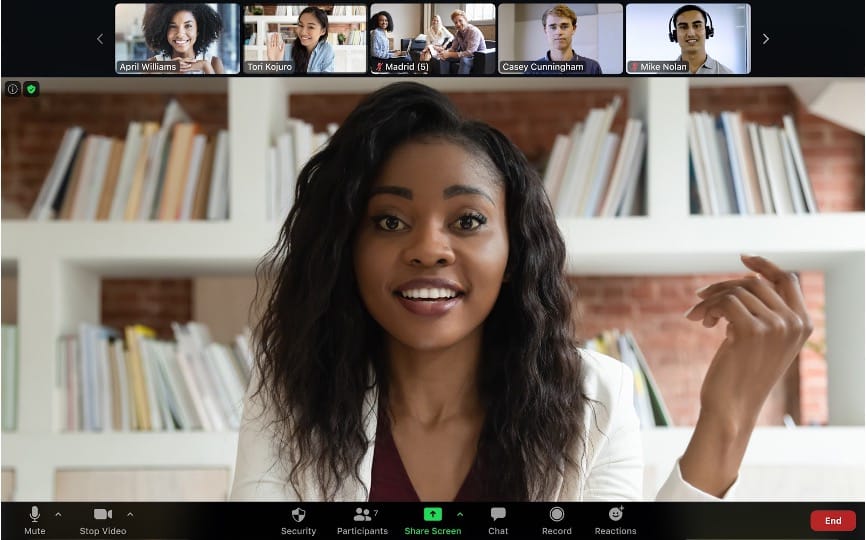
Other interactive Zoom features make the experience even more intuitive:
- Audio and Video Controls are available right at the bottom of the meeting window, allowing attendees quick access to mute or turn off their video during a meeting. Video features such as backgrounds and filters only add to the great user experience. At the same time, many participants believe that Zoom offers better video quality than Microsoft Teams.
- Whiteboards in Zoom are remarkable for organizing ideas and creating more engaging ambiance for attendees. The incomparable annotation features truly spark creative solutions during a meeting.
- Breakout Rooms allow participants to collaborate and work in smaller groups. This feature can be used for department-specific discussions.
- One-on-One Chat option enables participants to create personal threads and carry out individual conversations.
- Screen Sharing for attendees is a click away, at the bottom of the meeting window.
- Reactions Emojis make meetings fun and more interactive.
Attendee Advantages in Microsoft Teams
On the Microsoft Teams side, attendees have the option to join from their Email/Calendar Invite, MS Teams App, Calendar, or even the Teams Channel. By being notified when a user joins or starts the call, attendees also have the option to jump right in through the notification.
Let’s look at how Microsoft Teams empowers attendees to interact during a meeting:
- Pre-Meeting Staging Area allows attendees to adjust and set up before joining the call, giving users the time to ensure their device is ready.
- Audio/Video Controls are available in the staging area and in-call, enabling users the freedom to mute themselves or turn off cameras. Microsoft Teams also offers background filters and the together mode option for an enhanced video experience.
- Noise Cancellation is a big win for Microsoft Teams as it provides a seamless experience for all attendees.
- Chat feature is only available as means of communication with all attendees, so no one-on-one conversations can take place.
- Whiteboard function in Microsoft Teams has the added advantage of pre-built templates for a quick start in meetings.
- Breakout Rooms are like Zoom’s and provide a space for close-knit collaboration.
- Reaction Emojis are available to create a more engaging environment just like Zoom, but Teams attendees also have access to GIFs and customized stickers for some extra fun.
- Screen Sharing options are plentiful in Microsoft Teams, from sharing just browser windows to the full desktop screen. MS Teams meeting attendees have the option to switch to presenter mode which displays the content beside you and allows attendees to overlay it with their video for a more interactive touch.
- PowerPoint Live is a powerful piece that gives end users the control to click through the slides while the presenter is presenting. It is remarkable for attendee engagement and prevents disruption during live presentations.
- Accessibility Features are easy to find in MS Teams and provide configuration options – focus on content, disable video bubbles of other attendees, show captions, and even translation!
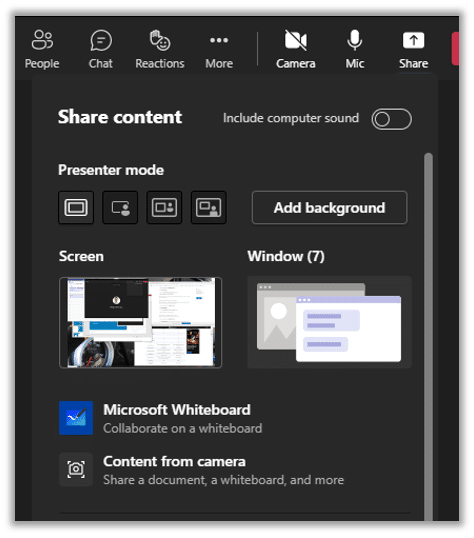
Microsoft is about to introduce a transformative functionality soon where MS teams uses AI (Artificial Intelligence) to anticipate when an attendee is going to start talking. This will make meetings more conversational and do wonders for engagement and collaboration on the platform.
Selecting the Right Video Conferencing Tools for Your Digital Workplace
Depending on what you are trying to achieve in your meetings, you can select either Microsoft Teams or Zoom as your video conferencing platform. Although both have similar features, each platform has key differentiators that set them apart.
So, how does one determine and choose the right platform for their business? We recommend creating a brief list of your goals and expectations from your video conferencing tool and ranking them by importance. This will give you some perspective on which of the two meets your needs as closely as possible.
That’s not all, as digital workplace consultants we must paint the full picture. So, we will follow this up with another blog focussing on the webinar capabilities and the varying degrees of security and compliance enabled across Microsoft Teams and Zoom. Stay tuned for more valuable insights that will contribute to your decision-making process. In the meantime, jot down your goals and hang tight!