Elevate Your Workplace with Power Apps
User-based permissions in Microsoft 365 refer to the access rights and privileges assigned to users within the various services and applications that are part of the Microsoft 365 suite. These permissions help control what users can and cannot do, ensuring security, compliance, and proper governance. User permissions also play a role in proper resource management and collaboration by ensuing users have access to what they need to access. Clearly, user permissions are very important, but they don’t have to be difficult to set up and manage. See how we created a user-based permission app using Microsoft Power Apps.
Creating a User-Based Permission App through Power Apps
Custom applications are becoming more prevalent within organizations because they are getting more accessible and easier to build – this is a great way to elevate your workplace. With Microsoft Power Apps, we find we are making all different types of applications – from social apps to business apps paired with Power Automate. We have been able to implement easy-to-use solutions that can be accessed within Microsoft Teams or SharePoint pages on tablets or mobile phones. A recent document control project had us digging into Power Apps features so that we could apply permissions to the different elements in the app, thereby allowing certain users specific app functionality. We found a pretty neat solution: based on the current user, we can use Power Apps connectors, such as Microsoft 365 Users, to pull user profile information and apply logic to show or hide elements.
By using the current users’ profile information, we can mimic a permissions-like control. This is accomplished by comparing the current user to the user that should have permission. This logical test is then applied to buttons and other elements within the app, resulting in showing, hiding, enabling, or disabling of controls. For example, an admin in the document control process may need access to specific tools or have the ability to edit anything within the list or library, while others cannot. In this scenario, we will build a particular set of screens that only the admin can access. It’s as simple as setting the button used to navigate to the current screen only to appear when [current user email] = [admin email].
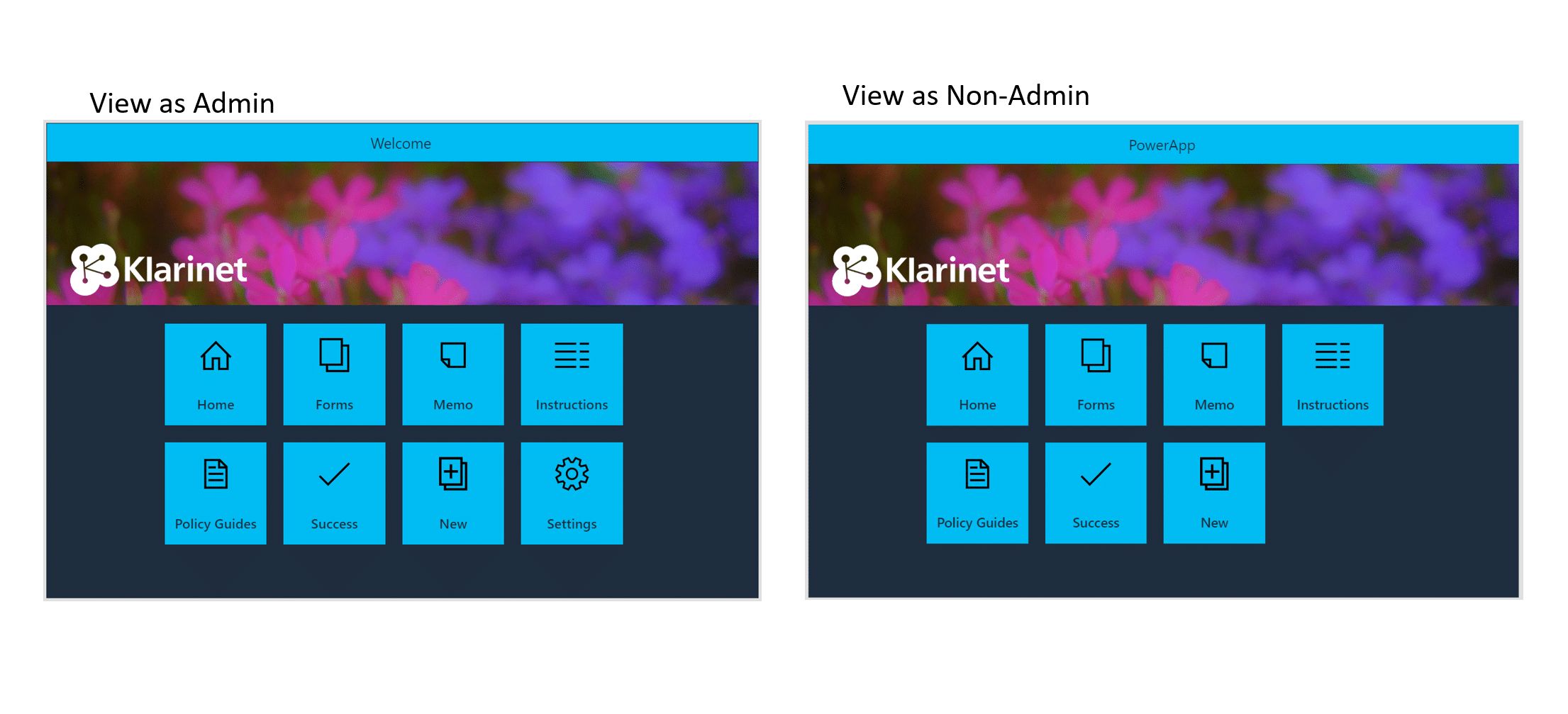
Another example allows users to edit items or files they have created, using the same logic as above, [current user email] = [created by email]. Instead of hiding a button, we set the switch to the disabled when the logic came back false.
How Power Apps Elevate Your Workplace?
The Klarinet Team has leveraged Power Apps to craft powerful, user-friendly solutions to specific issues for a lot of our clients. We love that the platform allows us to create apps that meet our clients’ unique needs and connect to their pre-existing and new business data. To learn more about how Klarinet can use these tools to help elevate your workplace, read more about our workflow automation services, or get in touch today!