Shortcuts Shortcuts Shortcuts!
I love shortcuts, so any time I can add a shortcut in my life, I will do it. So here are my favorite shortcuts to use and set up.
My favorite Windows shortcuts to remember
Windows + D (shows your desktop and minimizes all windows)
Windows + L (locks my device when I walk away)
Click here for more Windows keyboard shortcuts
Favorite Shortcuts I Set Up
Did you know that your taskbar is an automatic shortcut for programs you pin or have open? So here you go ten completely customizable shortcuts.
|
Windows logo key + number |
Open the desktop and start the app pinned to the taskbar in the position indicated by the number. If the app is already running, switch to that app. |
My Favorite apps to pin and use as shortcuts.
-
- Windows Explorer
- Snipping tool or Snip and Sketch- I snip screenshots all day long, and this is probably my most used shortcut
Learn more about the snipping tool
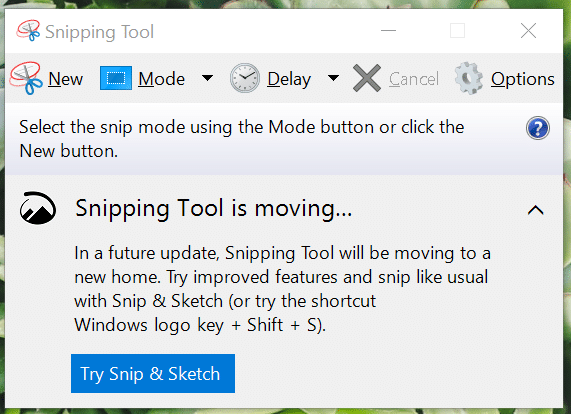
-
- Chrome
- Outlook
I sync my most used cloud files from OneDrive and SharePoint.
I work with different types of files throughout the day, and I use teams for all my meetings. But for some files, I want them to be synced and available on my computer online and offline. So I navigate to my most-used document libraries in SharePoint and OneDrive and click sync. Now my most used files are available in file explorer. Once I can see them, I right-click the files I need offline for and click Keep on my device.
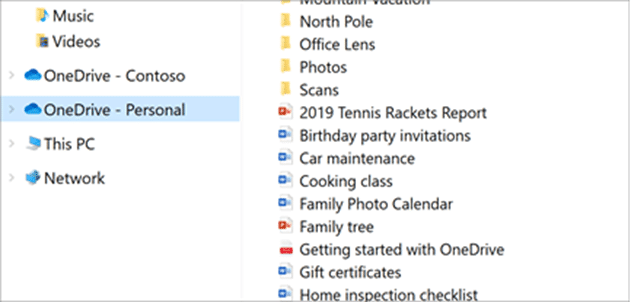
I back up my files
I try and save all my files to OneDrive. If you have ever had data loss due to a crashing computer, internet dropping, or hardware failure, then you know why this is so important. By using OneDrive for my backup, it ensures the following.
- I will have my files from any device I log in to
- All my files AutoSave
- I have version history if I change a file.
- I can easily collaborate if needed.
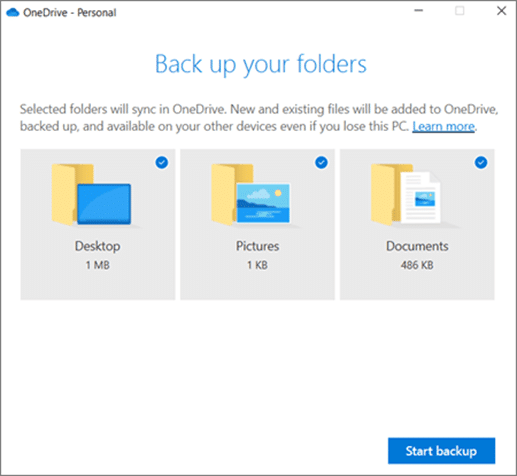
I create users in Chrome for different logins
I support many different customers and have tons of separate logins. When I first started half my day consisted of logging in and out of different accounts. Until I found out, you can create “People” in Chrome. This is now a feature in the Microsoft Edge browser as well. Even if you don’t support multiple customers or different accounts, I find that also having a separate “Personal” profile is helpful for when I need to check my email or browse Pinterest in on my break. By having different profiles, it helps me accomplish the following:
Click here to learn how to add people in Chrome
Click here to create profiles in Edge
- Easily focus on my projects without getting distracted by other tabs open
- I have a unique history for each profile so its easier to see how long a project took
- Reduce the number of times I’m logging in and out as the PW will be cached per company policy
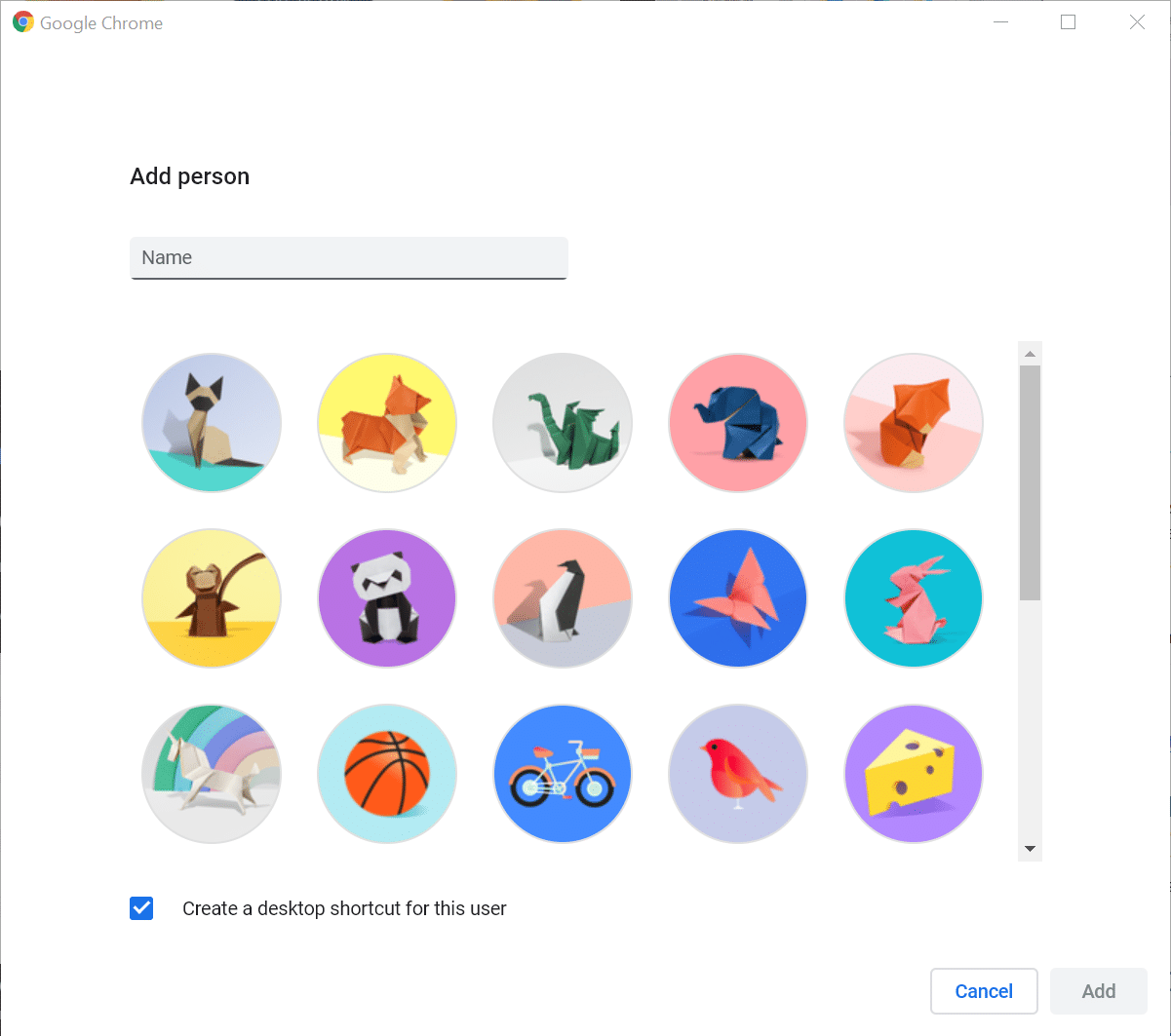
I use outlook quick parts for content I add to many emails – Create reusable text blocks for email messages.
Do you have email messages you tend to send frequently? Whether it is supporting Q&A that you know the IT team is going to ask or a link to help your clients book a meeting with you or information you regularly provide via email that is ALWAYS the same. I use quick parts this way; I don’t have to dig through old emails or copy/paste the “blurb” each time.
Click here to learn more about using Quick Parts in Outlook.
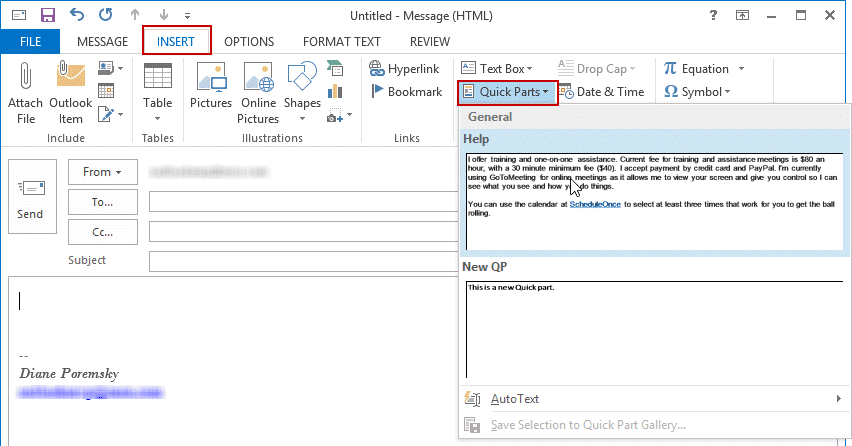
I always have OneNote open.
I loved the idea of bullet journaling when I heard about it. But I work in technology, so I was always looking for a solution to use a digital bullet journal. Each Month I sent up a page for the Month with each date listed in a table. (I have an excel sheet to create this) So at the beginning of my day, I can start listing out what I need to accomplish, notes for calls, and anything else I need to jot down quickly. By using OneNote instead of a legal pad on my desk to jot down notes, I can easily search for previous notes and add digital content like URLs and images.
Click here to learn – What is a bullet journal?
Click here for more on OneNote.

I set up and use quick access in file explorer.
At first, I thought quick access was the most annoying feature added to Windows. It was continually changing, and sometime it would have a help folder, and other times it would disappear. It wasn’t until I started using the feature and pinning the most used folder to launch that I appreciated the feature quickly. So when you see a folder there that was helpful or needed, just right click and pin it to quick access.
Click here to learn more about using Quick Access.
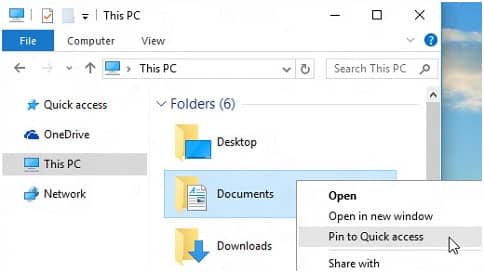
I hope you enjoyed this post on some of the ways I set up and use my PC to be productive. To learn more about how these types of tools and tips can work for you in your company, please reach out to us at 866.211.819 or contact our solutions delivery team.
